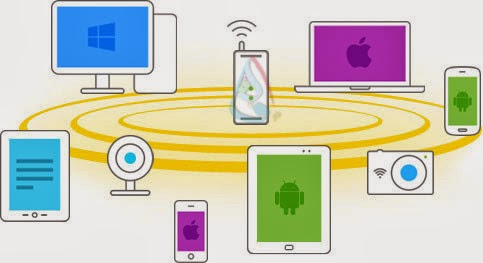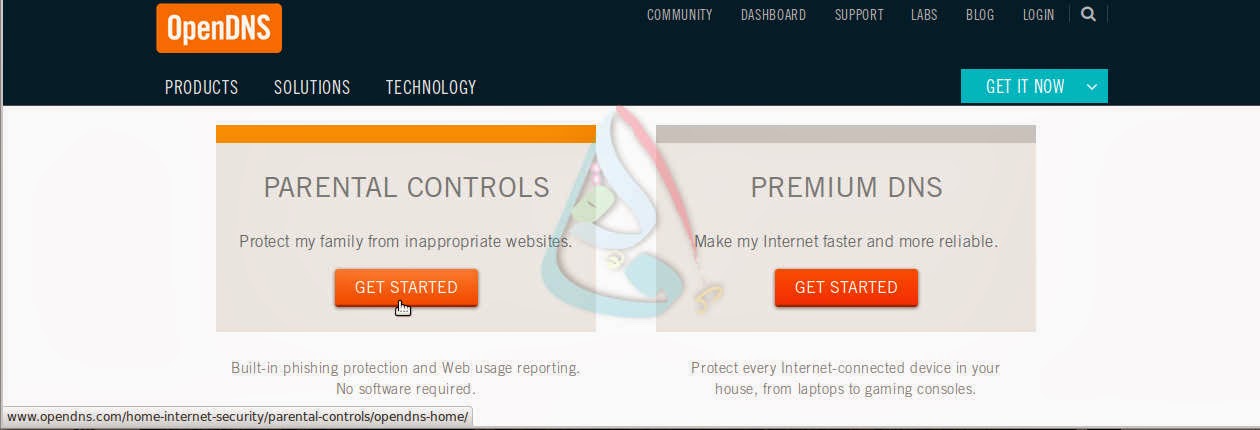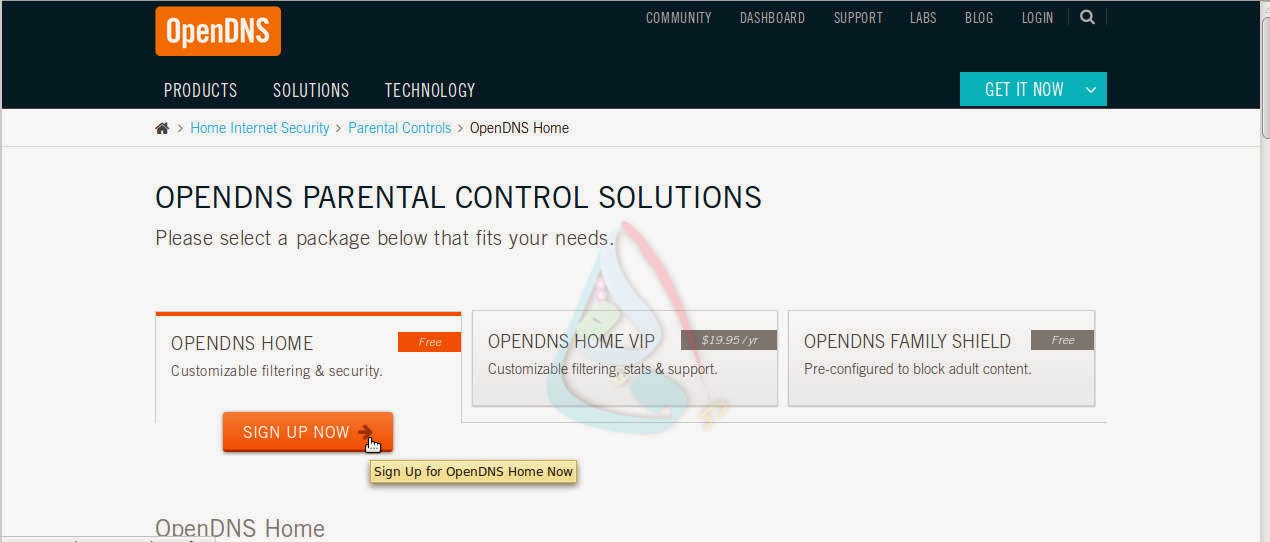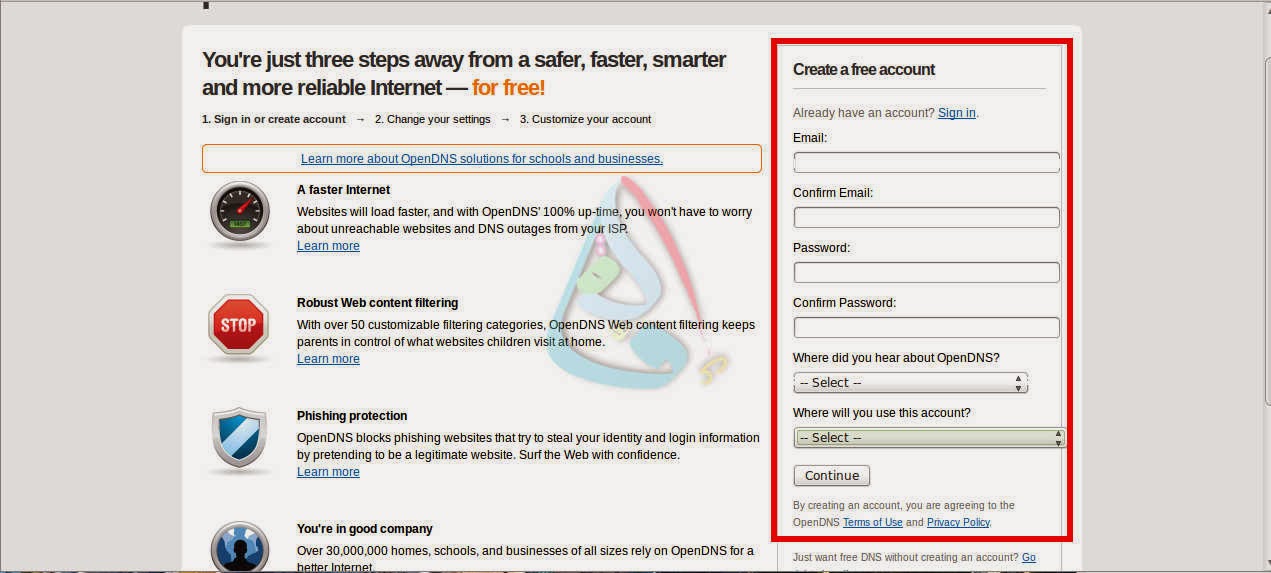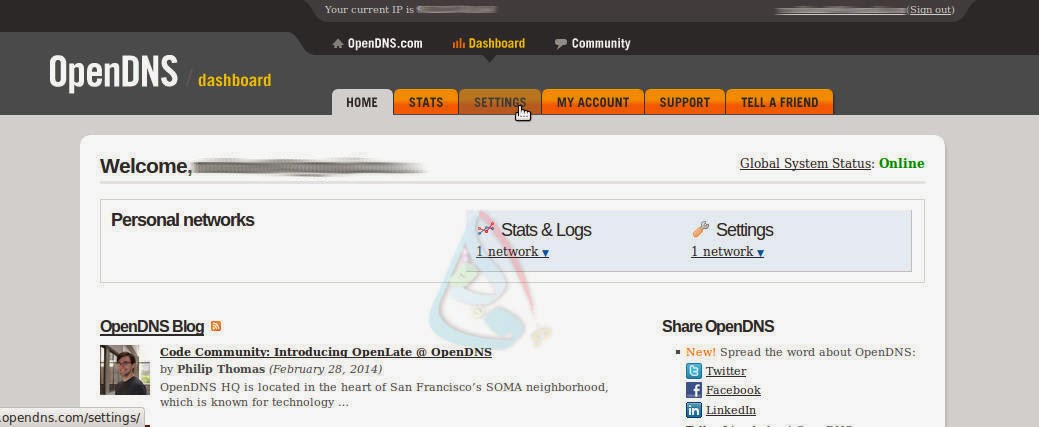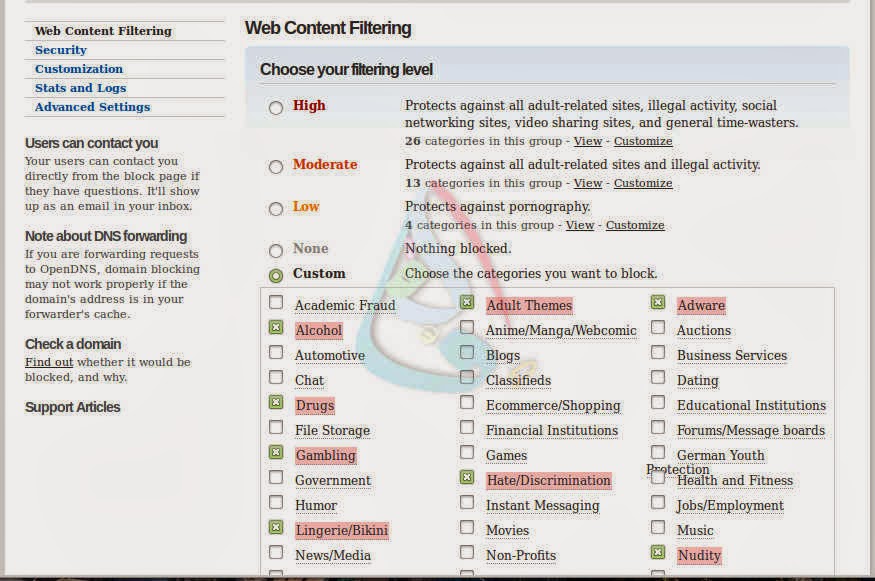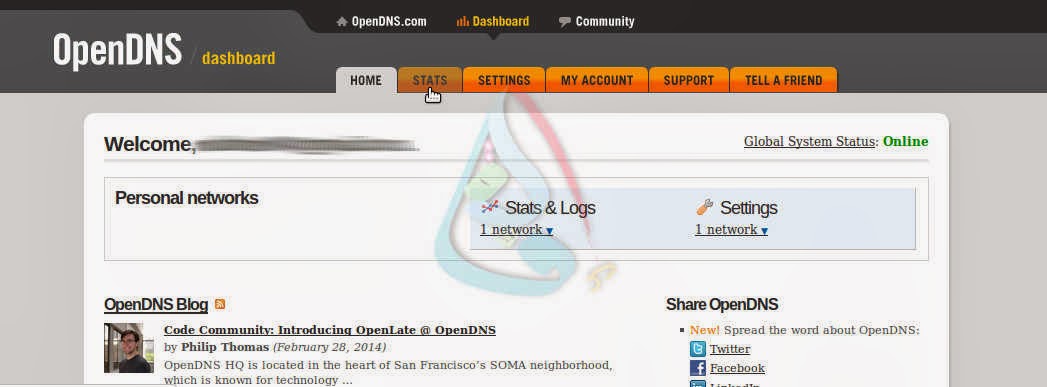ثلاث إجراءات للسيطرة على الشبكة المحلية
تعرف كيف يمكنك السيطرة على الشبكة المحلية وعلى المواقع التي يتصفحها المستخدمين ضمن شبكتك المحلية، وكذلك طريقة تحديد السرعة لكل مستخدم
في هذه المشاركة أضع بين أيديكم عدة طرق للسيطرة على الشبكة المحلية (طبعاً يجب أن تكون أنت مدير الشبكة حتى تتمكن من القيام بذلك) وذلك من خلال:
-
تحديد سرعة الإرسال والإستقبال لبعض المستخدمين على الشبكة
-
حجب بعض المواقع عن المستخدمين على الشبكة
-
معرفة المواقع التي يتم الدخول إليها
تحديد سرعة الإرسال والإستقبال لبعض المستخدمين على الشبكة
-
للقيام بذلك قم بالدخول إلى صفحة الراوتر (المودم) وفي أغلب الأحيان ستجد ضمن قائمة “Advanced Settings” صفحة “Traffic Control” اذهب إليها واضغط على Enable .
-
طبعا ستجد مربع باسم “Egress Total Rate” وهو سرعة الرفع أي الإرسال، يفضل هنا أن تضعها كلها أي تكتب في هذا المربع نفس الرقم المكتوب على يمينه بالرمادي وذلك لإعطاء السرعة بالكامل لكافة الأجهزة وبعدها نحدد السرعة لمستخدمين محددين.
-
أيضاً ستجد مربع باسم “Ingress Total Rate” وهو سرعة الإستقبال أي التحميل. أيضا قم بوضعها كاملة كما هي في المربع على يمينه.
-
الآن اذهب إلى الصفحة التالية أسفل هذه الصفحة في القائمة وهي “Traffic Control Rules” اضغط على Add ، سيتوجب عليك إدخال ال IP الداخلي لمستخدم معين لتحديد السرعة له ، من أين أعرف الـ IP ؟
-
لمعرفة المستخدمين المتصلين والـ IP الداخلي لكل متصل اذهب إلى أول خيار في القائمة الرئيسية وهو “Device Info” ثم اذهب لصفحة ARP ستجد جدول مكتوب به عنوان الماك لكل جهاز والـ IP الداخلية الحالية له . طبعا يتوجب عليك العلم المسبق بكل ماك ﻷي جهاز يتنمي .. إذا لم تكن تعرف مسبقا ، فقط عند أو تشغيل للراوتر اذهب إلى هذه الصفحة ستكون ربما فقط انت المتصل .. وبالتالي ستعرف عنوان الماك الخاص بك .. وبعدها راقب من سيكون المتصل التالي وانسخ عنوان الماك الخاص به وهكذا .. أيضا يمكنك معرفة ذلك بالذهاب إلى جهاز كل شخص وأخذ عنوان الماك منه .
الـ IP الداخلية تتغير عند كل تشغيل للراوتر وبالتالي يتوجب عليك دائماً الذهاب لصفحة ARP وإعادة تحديد السرعات حسب الآيبيهات الجديدة.
-
الآن وبعد أن عرفنا الآي بي لكل جهاز نعود لصفحة “Traffic Control Rules” ثم Add ونضع الآي بي المحدد في الحقلين المسميان “IP Range” وذلك لتحديد السرعة لمستخدم واحد ، او نضع مدى واسع من الآيبيهات ليتم تحديدها لمجموعة مستخدمين مرة واحدة . بعد ذلك ندخل ال Port Range ، الافتراضي هو 80 ، أي اذا لم تكن متقدم في هذه الأمور فقط أكتب 80 في الحقلين ، ثم في مربع الـ Protocol اختر All ثم حدد مدى السرعة في مربع الـ Egress أي الإرسال ومربع الـ Ingress أي الاستقبال ، فمثلا إذا أردنا إعطاء ربع السرعة فقط لمستخدم معين واذا كان لدينا سرعة الإرسال 256 فسوف ندخل 64 في هذا الحقل ، وسرعة الإستقبال بالتالي ستكون 512 سندخل 128 لتحديد ربع السرعة أيضا للاستقبال (على سبيل المثال ) . ونفس الشيئ إذا أردنا تحديد السرعة لمستخدمين آخرين فقط نضغط على Add وندخل المطلوب . وطبعا لا ننسى ان نضغط على Enable لكل نطاق IP ليتم تفعيل تحديد السرعة لهذا المستخدم.
حجب بعض المواقع عن المستخدمين على الشبكة
إن أفضل خدمة برأيي تمكنك من حجب بعض فئات المواقع ومعرفة المواقع التي يتم الدخول إليها هي OpenDNS حيث تمكنك هذه الخدمة بحجب بعض فئات المواقع مثل المواقع الإباحية - مواقع السبام (الاختراق والتي تحتوي خدع ﻷجل زرع فيروسات بجهازك) - المواقع التي تحتوي على عنف .. وما إلى ذلك حيث تحتوي عدد كبير من التصانيف تختار ما شئت منهم للحجب ليحجب لك كل المواقع التي تتعلق بهذا التصنيف حيث تحتوي هذه الخدمة على قاعدة ضخمة جدا من المواقع التي تضمن لك حجب جميع المواقع تقريبا المتعلقة بالتصنيف المختار .
لاستخدام هذه الخدمة اذهب إلى الموقع وصفحة فتح حساب مجاني من هنا اضغط على اليسار على زر GET STARTED أسفل Parental Controls
ستفتح لك صفحة جديدة .. اضغط أيضا على اليسار على زر SIGN UP NOW أسفل OpenDNS Home لإنشاء حساب مجاني.
ثم املأ الحقول على اليمين وبالنسبة للمربع الأخير “Where will you use this account?” اختر الخيار الثاني “Household”
ثم اضغط على Continue لإنشاء الحساب واتبع التعليمات حيث سيتم إرسال رسالة لبريدك الإلكتروني لتفعيله في الحساب ..
الآن سنحتاج لربط شبكتنا بالخدمة وذلك عن طريق وضع الـ DNS الخاص بالخدمة في الراوتر لدينا .. للقيام بذلك نذهب لصفحة الراوتر ثم أسفل Advanced Settings سنجد DNS نذهب لهذه الصفحة وإذا كان مربع “Auto DNS Server” مؤشر عليه نزيل الإشارة ونقوم بالتأشير على “ Use the following Static DNS IP address:” ثم ندخل هذه الإعدادات في كل حقل على الترتيب :
1
2
Primary DNS server: 208.67.222.222
Secondary DNS server: 208.67.220.220
ثم نضغط على Apply/Save
الآن نذهب إلى لوحة التحكم الخاصة بنا على موقع OpenDNS من هنا ، نسجل الدخول إذا لم نفعل من قبل ، ثم نذهب إلى الإعدادات Settings
وتحت قائمة Your networks نضغط على رقم الـ IP الخاص بنا لنجد قائمة Web Content Filtering
أفضل خيار هو “Moderate” ليكون الحجب بشكل متوسط أي فقط المواقع السيئة والإباحية وما إلى ذلك ، ولكن أيضاً يمكننا اختيار ما نشاء من التصنيفات من خلال الخيار “Custom” ثم نؤشر على التصنيف الذي نرغب بحجبه ثم نضغط على الزر في الأسفل Apply ، سيحتاج التطبيق لثلاث دقائق لكي يتم حفظ الإعدادات في السيرفر وبعدها ستكون خاصية الحجب مفعلة .
ملاحظة: إن تطبيق الخيارات التي حددتها يتطلب إعلام السيرفر أي موقع OpenDNS بالـ IP الخارجية لك والتي تتغير مع كل تشغيل للراوتر ..وبالتالي وللقيام بذلك بشكل تلقائي عند تشغيلك للجهاز حمل برنامج الخدمة الخفيف والصغير جدا والذي يعمل في الخلفية أي فقط ستجد أيقونة بجوار الساعة ويقوم هذا البرنامج بتحديث الآي بي الخاصة بك في السيرفر لتطبيق الإعدادات التي اخترتها على شبكتك . البرنامج متوفر لنظام الويندوز من هنا ، ونظام الماك من هنا أما إذا كنت على لينكس أو أندرويد فستحتاج عند كل تشغيل للراوتر الذهاب إلى إعداداتك في الموقع هنا والضغط على زر التحديث بجانب الآي بي الخاصة بك والتي ستعرض أعلى الآي بي القديمة .
معرفة المواقع التي يتم الدخول إليها
وذلك أيضا من خلال خدمة OpenDNS بالذهاب إلى STATS كما هو موضح بالصورة
ثم من القائمة على اليسار نختار Domains ليتم عرض كافة المواقع التي تم الدخول لها ، وإذا كان هناك موقع ما قمنا بحجبه أي مصنف ضمن أحد التصنيفات المحجوبة وتم محاولة فتحه سوف يعرض بالأحمر .
يجب تحديث الـ IP الخاص بنا في السيرفر عند كل تشغيل للراوتر (كما هو مشروح في الأعلى) ليتم تسجيل المواقع التي يتم الدخول لها.