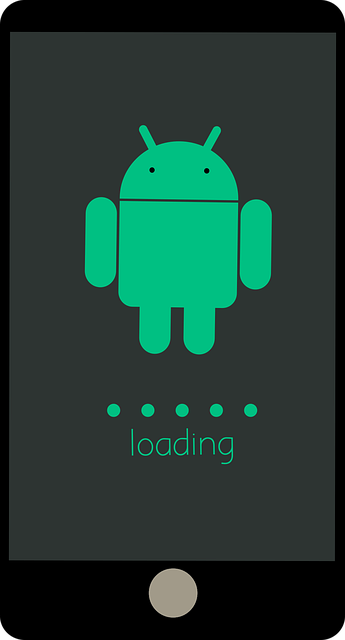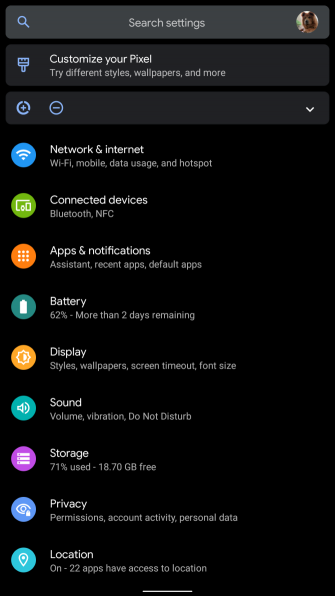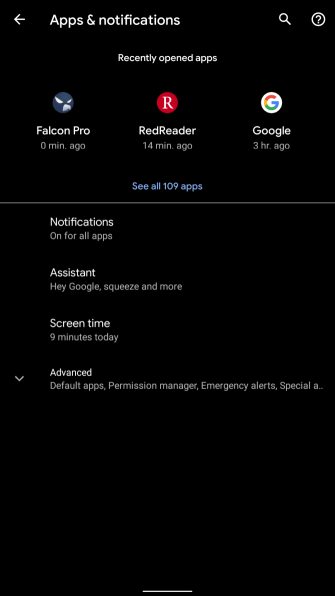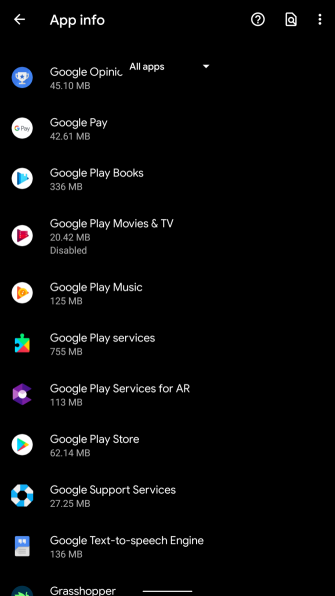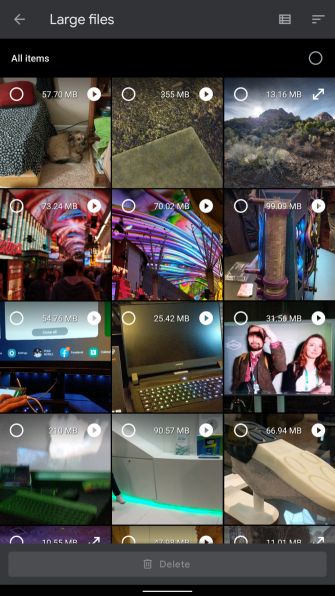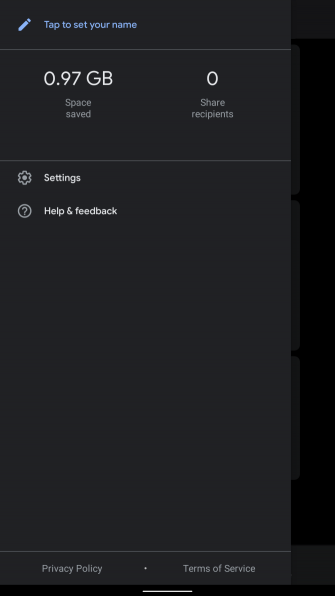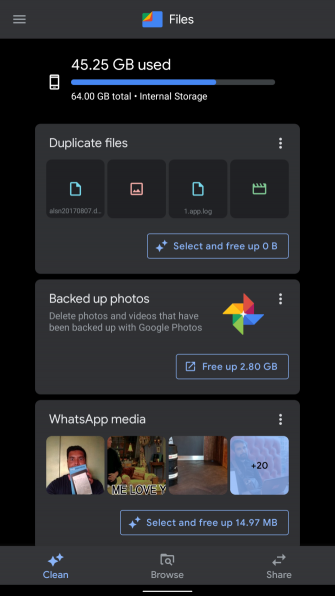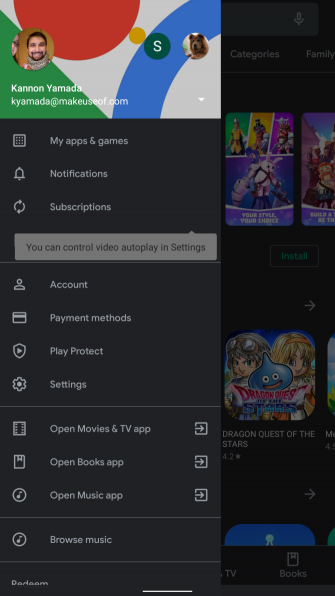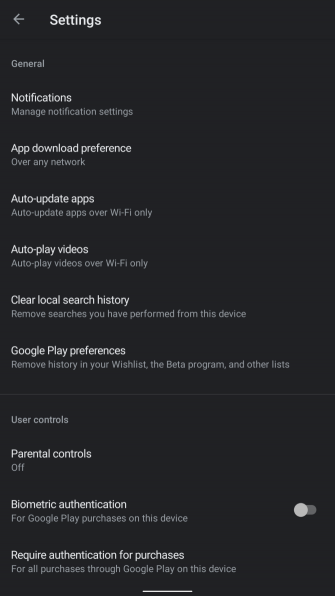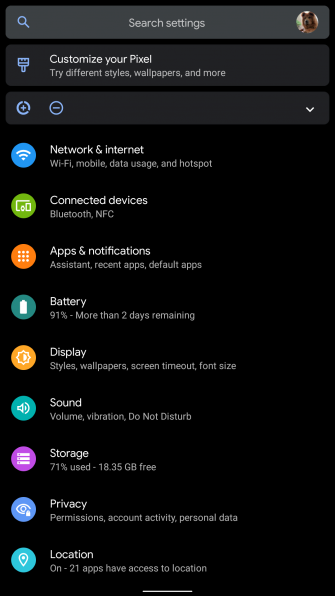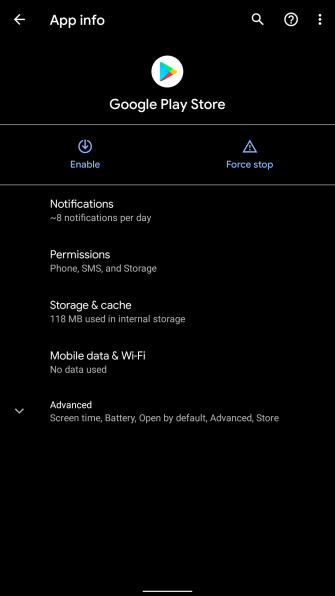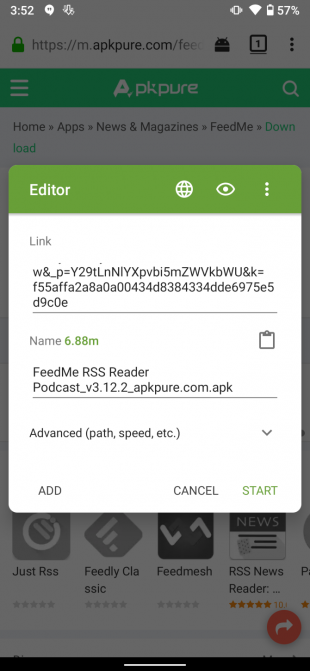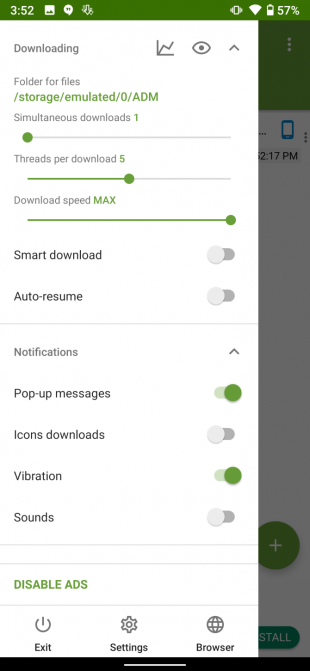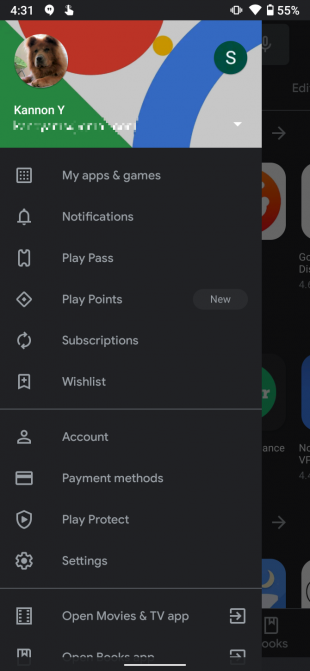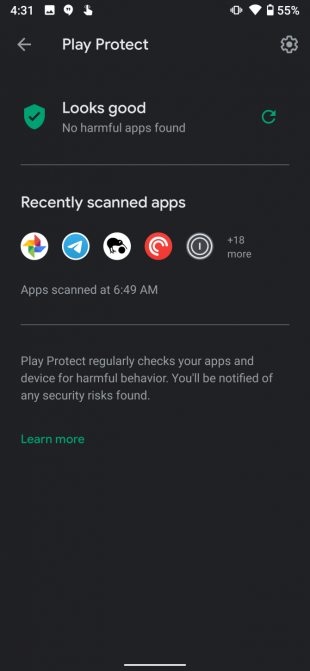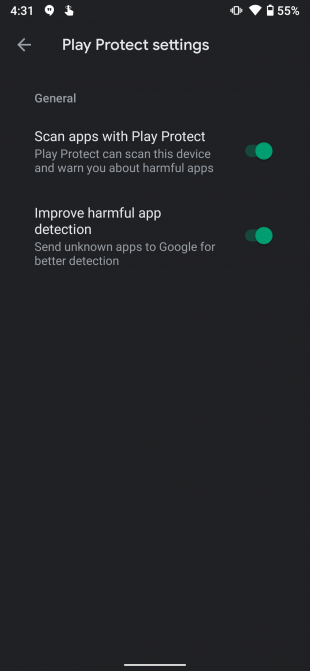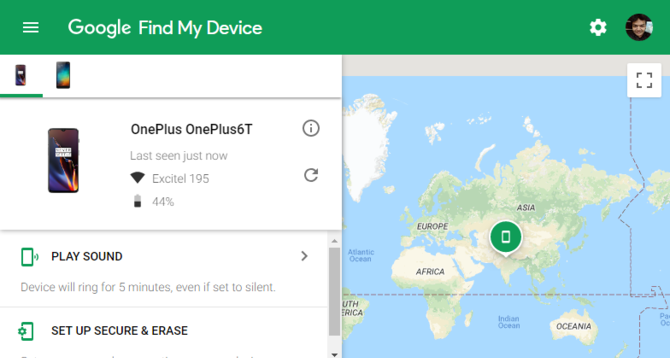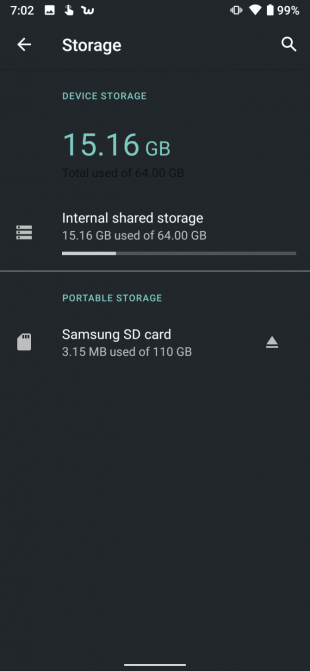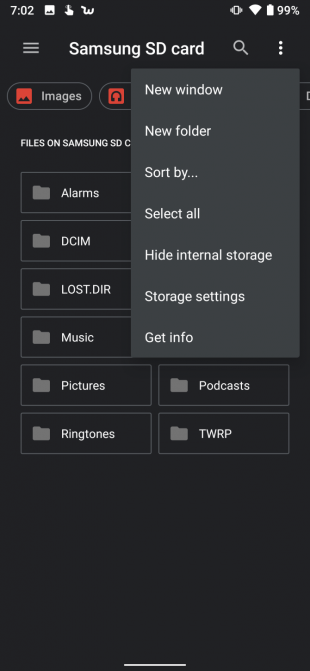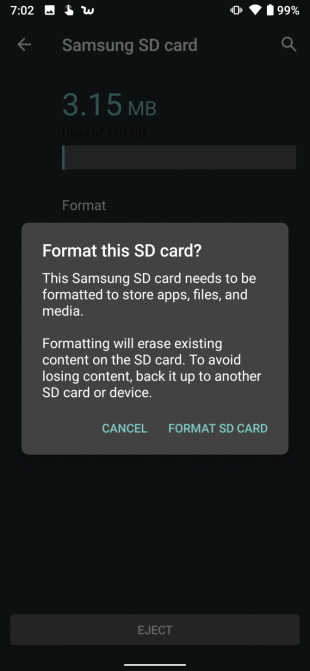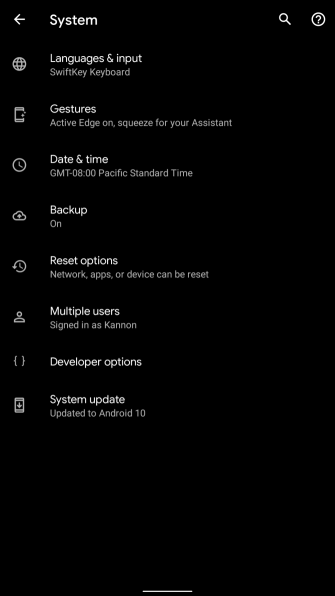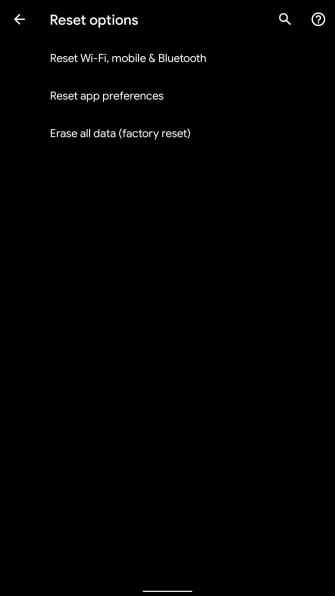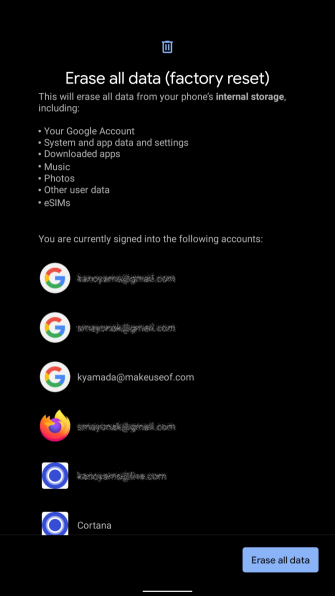أبرز مشاكل أندرويد وحلولها
أكثر المشاكل الشائعة في أندرويد مع حلها بشكل مبسط وواضح مع الصور
يعتبر نظام أندرويد نظاماً موثوقاً به كما أنه معروف بأنه مستقر و مقاوم للبرامج الضارة و لكنه مع كل ذلك لا يعتبر نظاما مثالياً 100%،فقد نصادف به بعض المشاكل لكننا يمكننا إصلاح معظم المشاكل باستخدام بعض النصائح البسيطة و السهلة نتحرى من خلالها الخلل و نقوم بإصلاحه.
يغطي هذا الدليل مشاكل الهاتف المحمول الشائعة في Android والحلول السهلة لها، لكن يجب أن تلاحظ أنه وفقًا لهاتفك وإصدار Android الخاص به قد تختلف هذه الخطوات قليلاً بالنسبة لك.
فلننتقل الى مشاكل الأندرويد التالية:
- 1. يتعطل متجر Google Play دائما
- 2. مساحة غير كافية على الجهاز
- 3. لا يقوم متجر Google Play بتنزيل التطبيقات
- 4. كيفية إعادة تثبيت متجر Google Play
- 5. كيف أقوم بتثبيت Google Play؟
- 6. أحتاج إلى إصدار أقدم من متجر Google Play
- 7. كيف يمكنني تحرير الذاكرة على جهاز Android الخاص بي؟
- 8. لا تعمل واجهة مستخدم النظام (Android 9 أو أقدم)
- 9. لا يعمل مدير تنزيل Android
- 10. لا يمكنني العثور على التنزيل الذي قمت به
- 11. لا يمكنني تشغيل مقطع فيديو تم تنزيله
- 12. لقد قمت بتثبيت Android Malware!
- 13. كيف يمكنني كسر كلمة مرور Android؟
- 14. يتعطل جهاز Android عند الإقلاع
- 15. جهاز Android لا يعمل أو لا يقلع
- 16. لا يقرأ أندرويد بطاقة microSD
- 17. لا يمكن توصيل جهاز Android بجهاز كمبيوتر يعمل بنظام Windows
- 18. الخيار الأخير: إعادة ضبط المصنع
1. يتعطل متجر Google Play دائما
إذا تعطل Google Play بعد تشغيله، فقد يكون لديك ذاكرة تخزين مؤقت تالفة، عادة ما يؤدي مسح ذاكرة التخزين المؤقت إلى إصلاح المشكلة. إذن فلنفعل ذلك
-
انتقل إلى الإعدادات> التطبيقات والإشعارات> شاهد جميع تطبيقات X.
-
ابحث عن متجر Google Play في القائمة، وانقر عليه.
-
افتح قسم التخزين وذاكرة التخزين المؤقت، ثم انقر فوق مسح التخزين ومسح ذاكرة التخزين المؤقت (تستخدم الإصدارات القديمة من Android البيانات بدلاً من التخزين).
-
أعد تشغيل هاتفك.
حاول إذا فشل ذلك مسح التخزين وذاكرة التخزين المؤقت لخدمات Google Play و Google Services Framework باستخدام نفس الخطوات الموضحة أعلاه، تذكر إعادة تشغيل الجهاز بعد الانتهاء،كما بإمكانك إلقاء نظرة على دليل تحرّي الخلل وإصلاحه المخصص لمتجر Google Play للحصول على مزيد من المساعدة.
2. مساحة غير كافية على الجهاز
إذا كانت مساحة هاتفك منخفضة، ولا يدعم بطاقة microSD، فإن خيارك الوحيد هو حذف الملفات، ولكن كيف ستجد الملفات التي ينبغي عليك حذفها وسط هذه الفوضى العارمة من الملفات؟
أحد أسهل الخيارات هو استخدام تطبيق الملفات من Google، حيث يعثر هذا البرنامج تلقائيًا على أضخم الملفات التي تشغل الذاكرة، مثل ملفات الوسائط الكبيرة، ويزيلها عند توجيهها إليه، أما الجانب السلبي لهذا فهو أن Google يمنح وصولاً كاملاً إلى محتويات هاتفك.
يمكن للمستخدمين المتقدمين تجربة DiskUsage بدلاً من ذلك، فهو مجاني ومفتوح المصدر، على الرغم من أنه لم يشهد تحديثًا منذ أواخر عام 2017.
تنزيل: ملفات من Google (مجانًا)
تنزيل: DiskUsage (مجاني)
3. لا يقوم متجر Google Play بتنزيل التطبيقات
لا يقوم Google Play في بعض الأحيان بتثبيت التطبيقات، و عندما تصادفك مثل هذه المشكلة فإن لديك خياران رئيسيان لإصلاح هذا، الأول هو مسح ذاكرة التخزين المؤقت لـ Google Play كما هو موضح في رقم 1 أعلاه، والثاني هو محو سجل Google Play.
كيفية مسح تاريخ جوجل بلاي
هذه الطريقة ليست إصلاحًا مؤكدًا، لكنها تستحق التجربة إذا لم ينجح مسح ذاكرة التخزين المؤقت. إليك ما يجب فعله:
1.قم بتشغيل متجر Google Play.
-
افتح الشريط الجانبي الأيمن وانتقل إلى الإعدادات.
-
اختر مسح محفوظات البحث المحلي.
4. كيفية إعادة تثبيت متجر Google Play
لا يمكنك إلغاء تثبيت متجر Google Play دون تأصيل جهازك. إذا كنت تعتقد أنك قمت بحذف Google Play، فمن المحتمل أنك قمت بتعطيله بدلاً من ذلك. لإعادة تمكين متجر Play:
-
انتقل إلى الإعدادات> التطبيقات والإشعارات واختر عرض جميع تطبيقات X.
-
انقر في أعلى القائمة على القائمة المنسدلة “جميع التطبيقات” وغيّرها إلى “التطبيقات المعطلة”.
-
ابحث عن متجر Google Play واضغط عليه. اضغط على أيقونة تمكين لتنشيطه مرة أخرى.
5. كيف أقوم بتثبيت Google Play؟
لا تأتي بعض الأجهزة اللوحية والهواتف الذكية المستوردة مع متجر Google Play المثبت و ستحتاج في هذه الحالة، إلى تحديد موقع ملف APK لمتجر Play من مصدر تابع لجهة خارجية ثم تثبيته يدويًا.
تنزيل: متجر Google Play (مجانًا)
6. أحتاج إلى إصدار أقدم من متجر Google Play
لن يعمل في بعض الأحيان أحدث إصدار من Google Play على جهازك لذلك في هذه الحالة، يمكنك محاولة تثبيت إصدار أقدم.
7. كيف يمكنني تحرير الذاكرة على جهاز Android الخاص بي؟
تشير “الذاكرة” في Android (مثل معظم أنظمة التشغيل) إلى ذاكرة الوصول العشوائي، وليس التخزين، لذلك كلما كان عدد التطبيقات المثبتة أقل كلما عمل نظام أندرويد بشكل أفضل ،وذلك لأن بعض التطبيقات ترغب في العمل في الخلفية، حتى عندما لا تستخدمها.
كلما زاد عدد التطبيقات التي قمت بتثبيتها، زادت احتمالية تشغيل بعضها بدون أن تشعر بذلك و بذلك يتم إستهلاك موارد و بطارية الجهاز ،الحل الأبسط هو إلغاء تثبيت جميع التطبيقات غير الضرورية.
لا نوصي باستخدام أدوات إنهاء المهام، لأنها تؤثر سلبًا على وظائف جهازك، علاوة على ذلك، فإنهم لا يعالجون بشكل كاف المشكلة الرئيسية: و ذلك أن التطبيقات التي تستهلك الموارد يمكن أن تبدأ من تلقاء نفسها حسب الرغبة و بذلك لا تستطيع أن تضمن أنها ستبقى مغلقة دائما.
8. لا تعمل واجهة مستخدم النظام (Android 9 أو أقدم)
يمكن أن تتوقف في بعض الأحيان واجهة مستخدم النظام (UI) عن العمل، و إذا لم تؤد إعادة تشغيل جهازك إلى حل هذه المشكلة ،فإننا نقترح مسح ذاكرة التخزين المؤقت لواجهة مستخدم النظام. لمسح ذاكرة التخزين المؤقت:
-
شغّل الإعدادات> التطبيقات والإشعارات وحدد عرض جميع تطبيقات X.
-
تأكد من أن القائمة المنسدلة العليا تظهر جميع التطبيقات، ثم قم بالتمرير لأسفل إلى واجهة مستخدم النظام.
-
حدد التخزين وذاكرة التخزين المؤقت ، ثم اختر مسح ذاكرة التخزين المؤقت.
-
أعد تشغيل جهازك.
لا يمكنك على Android 10 والإصدارات الأحدث، الوصول إلى خدمة واجهة مستخدم النظام، ومع ذلك، يمكنك محاولة تعديل واجهة مستخدم النظام باستخدام تطبيق يسمى System UI Tuner. للأسف، لا يمكن لهذا التطبيق سوى تغيير مظهر بعض واجهات مستخدم Android، مثل شريط الحالة. ومع ذلك، يبقى هذا أفضل من لا شيء.
تنزيل: System UI Tuner (مجانًا)
9. لا يعمل مدير تنزيل Android
لا يعمل في بعض الأحيان مدير تنزيل Android، غالبًا ما تتلف الملفات التي ينزلها (إلى موقع مؤقت يسمى “ذاكرة التخزين المؤقت”)،
يجب في هذه الحالة، أن يؤدي مسح ذاكرة التخزين المؤقت إلى إصلاح المشكلة، ومع ذلك لا يعمل هذا في إصدارات Android 10 أو أحدث من ذلك. لمسح ذاكرة التخزين المؤقت في إصدارات Android القديمة:
-
شغّل الإعدادات> التطبيقات والإشعارات واضغط على عرض جميع تطبيقات X.
-
تأكد من أن القائمة المنسدلة العليا تظهر جميع التطبيقات، ثم ابحث عن واجهة مستخدم النظام وانقر عليها في القائمة.
-
حدد التخزين وذاكرة التخزين المؤقت، ثم اختر مسح ذاكرة التخزين المؤقت.
-
أعد تشغيل جهازك.
إذا لم يفلح ذلك، أو كان لديك Android 10 أو أحدث، ففكر في استخدام مدير تنزيل تابع لجهة خارجية مثل Advanced Download Manager.
تنزيل: Advanced Download Manager (تتوفر عمليات شراء مجانية داخل التطبيق)
10. لا يمكنني العثور على التنزيل الذي قمت به
يخزن Android بشكل افتراضي الملفات التي تم تنزيلها في مجلد يسمى تنزيل، يمكنك تحديد موقع هذا الدليل باستخدام مدير الملفات، مثل Ghost Commander و بمجرد التثبيت، انتقل إلى تنزيل وستظهر لك قائمة كاملة بالملفات التي تم تنزيلها.
إذا رأيت أن هذا أمر صعب و لا ترغب بالبحث عن مجلد التنزيل فإن Files by Google هو خيار أسهل لأنه يتضمن رابطًا مباشرًا إلى دليل التنزيل على صفحته الرئيسية.
تنزيل:Ghost Commander (مجانًا)
تنزيل: ملفات من Google (مجانًا)
11. لا يمكنني تشغيل مقطع فيديو تم تنزيله
لحل مشاكل الفيديو على جهاز Android الخاص بك جرب استخدام VLC Player أو MX Player، واللذان يعملان تقريبًا مع كل ملف يمكنك تخيله،ومع ذلك في بعض الأحيان لا يتم تشغيل مقاطع الفيديو التي تأتي بتنسيقات خاصة، مع الأسف لا يوجد حل حقيقي لهذه المشكلة سوى تثبيت برنامج ترميز الفيديو الخاص.
في حالة عدم قدرة مشغل MX أو VLC على تشغيل الفيديو الخاص بك، فمن المحتمل أن يكون تالفًا و ستحتاج إلى تنزيله مرة أخرى.
تنزيل: VLC Player (مجانًا)
تنزيل: MX Player (مجانًا)
12. لقد قمت بتثبيت Android Malware!
عندما تشك في وجود برامج ضارة على هاتف Android، ما عليك سوى إلغاء تثبيت التطبيق الضار المفترض.
لا نوصي في معظم الأحيان باستخدام أي حل مدفوع لمكافحة البرامج الضارة لنظام Android، حيث يمكنك ببساطة إلغاء تثبيت البرامج الضارة، و في أسوأ الحالات، تؤدي إعادة الضبط إلى إعدادات المصنع إلى حل كل مشكلة تقريبًا.
بالإضافة إلى ذلك، يتم الآن تشغيل Google Play Protect في Android للحفاظ على جهازك آمنًا، للتأكد من تمكين Google Play للحماية، اتبع الخطوات التالية:
-
افتح متجر جوجل بلاي.
-
انقر على الأشرطة الأفقية الثلاثة في الزاوية العلوية اليمنى وحدد Play Protect.
-
انقر على ترويسة الإعدادات في الزاوية العلوية اليسرى.
-
تأكد من تشغيل تطبيقات المسح مع Play Protect.
-
اضغط على سهم التحديث بجوار أيقونة الدرع لتشغيل المسح.
إذا لم يكن هاتفك يحتوي على Google Play Protect أو إذا كنت تريد رأيًا آخر ، فإن Malwarebytes Security هو خيار ثانٍ جيد.
تنزيل: Malwarebytes Security (مجاني ، اشتراك متاح)
- بطء سرعة الإنترنت على Android
تعد الاتصالات ذات الجودة الرديئة مشكلة شائعة في كل من Wi-Fi والإنترنت عبر الهاتف المحمول، يمكنك حل معظم مشاكل سرعة Wi-Fi من خلال إعادة تشغيل جهاز التوجيه “الراوتر”.
- لا يمكن الاتصال بشبكة Wi-Fi
من المحتمل أن يكون جهاز التوجيه الخاص بك “الراوتر” يحتوي على مشكلة ما و هو ما يسبب هذه المشكلة،إذا لم تعمل إعادة تشغيل جهاز التوجيه والهاتف فيرجى مراجعة مدير الشبكة.
13. كيف يمكنني كسر كلمة مرور Android؟
ستحتاج إلى إجراء إعادة ضبط المصنع من أداة تحميل التشغيل”bootloader”، فهي تتيح بيئة ما قبل الإقلاع التي تسمح لك باستعادة نظام التشغيل، من بين مهام أخرى.
في حين أن هناك طرقًا محتملة لكسر كلمات مرور Android، لا توجد طريقة موثوقة بدرجة طريقة إعادة تعيين إعدادات المصنع، لكن على الجانب السلبي لهذه الطريقة أنها ستؤدي إلى محو جميع بياناتك.
تختلف طريقة إدخال أداة تحميل التشغيل بين الأجهزة، بالنسبة لمعظم الطُرز، يمكنك الوصول إليها عن طريق الضغط على زري خفض الصوت والطاقة حتى ينتقل هاتفك إلى أداة تحميل التشغيل و بمجرد الدخول، يمكنك إعادة ضبط جهازك باستخدام خيار وضع الاسترداد.
لاحظ أنه إذا كان لديك ROM مخصص، فلا يجب عليك القيام بذلك لأنه يمكن أن يجعل جهازك غير قابل للإقلاع.
14. يتعطل جهاز Android عند الإقلاع
إذا لم يعد هاتفك يعمل، يمكنك إدخال “الوضع الآمن” في Android حيث يسمح لك هذا بتعطيل جميع تطبيقات بدء التشغيل غير الضرورية التي قد تتسبب في تعطل هاتفك.
بمجرد التحميل في الوضع الآمن، ينبغي أن يكون من السهل إزالة التطبيق الذي يسيء التصرف.
15. جهاز Android لا يعمل أو لا يقلع
إذا لم يتم تشغيل هاتفك ، فجرّب الخطوات التالية:
-
أخرج البطارية وأعد إدخالها إن أمكن.
-
إذا كانت البطارية غير قابلة للإزالة ، فاضغط بإستمرار على زر الطاقة لمدة 15 ثانية.
-
قم بتوصيل الجهاز بمصدر طاقة، وأمهله بضع دقائق، ثم استمر في الضغط على زر الطاقة لمدة 15 ثانية مرة أخرى.
-
إذا تعذر ذلك ، فربما تحتاج إما إلى صيانة الجهاز أو إعادته.
16. لا يقرأ أندرويد بطاقة microSD
عندما يحدث هذا، يجب عليك تهيئة بطاقة SD من داخل Android، لتهيئة بطاقة Android microSD:
-
انتقل إلى الإعدادات> التخزين.
-
قم بالتمرير لأسفل و أضغط على تهيئة بطاقة SD.
-
أما الخطوة الأخيرة فهي أن تضغط على تهيئة بطاقة SD مرة أخرى.
تختلف هذه العملية على Android 10 قليلاً:
-
توجه إلى الإعدادات> التخزين.
-
انقر فوق بطاقة microSD ضمن التخزين المحمول .
-
اضغط على النقاط الثلاث في أعلى يسار الشاشة.
-
حدد إعدادات التخزين من قائمة السياق.
-
اختر تهيئة، ثم حدد تهيئة بطاقة SD.
إذا فشل ذلك ،فستحتاج إلى توصيل بطاقة SD بجهاز الكمبيوتر باستخدام قارئ البطاقة وتهيئتها بهذه الطريقة.
17. لا يمكن توصيل جهاز Android بجهاز كمبيوتر يعمل بنظام Windows
هناك طريقتان يمكن لجهاز Android استخدامهما للاتصال بجهاز كمبيوتر: Android Debug Bridge (ADB) أو بروتوكول نقل الوسائط (MTP). يتيح لك ADB التفاعل مع نظام تشغيل Android، بينما يسمح MTP بالوصول فقط إلى أدلة تخزين الوسائط المخصصة.
ADB أكثر تعقيدًا ، مما يعني أنه يواجه مشكلات في كثير من الأحيان.
18. الخيار الأخير: إعادة ضبط المصنع
إذا فشل كل شيء آخر، فستحتاج إلى التحول إلى إعادة ضبط المصنع، تذكر أن هذا سيحذف كل شيء من جهازك تمامًا، لذا يجب عليك الاحتفاظ بنسخة احتياطية من جهاز Android أولاً.
أتبع الخطوات التالية على Android 10:
-
انتقل إلى الإعدادات> النظام> خيارات متقدمة> إعادة تعيين الخيارات.
-
انقر فوق مسح جميع البيانات (إعادة ضبط المصنع).
-
قم بتأكيد العملية ، ثم أدخل رمز المرور لبدء العملية.
لإجراء إعادة تعيين إعدادات المصنع في الإصدارات القديمة من Android:
-
انتقل إلى الإعدادات> النسخ الاحتياطي وإعادة التعيين.
-
اختر إعادة تعيين في الجزء السفلي من النافذة و قم بتأكيد العملية.
الآن أنت تعرف كيفية حل مشاكل Android الأكثر شيوعًا لكن لا تنسى أنه يجب أن تبدأ دائمًا بإعادة تشغيل هاتفك قبل الانتقال إلى استكشاف الأخطاء وإصلاحها بشكل أكثر تفصيلاً.
هذا المقال مترجم وبتصرّف، يمكنك الاطلاع على المصدر